Are you working in Logic and want to speed up your workflow? This article will show you hidden shortcuts in Logic Pro.
Initially, to see all the shortcuts in Logic Pro, you can use the command menu, which can be accessed in two ways:
- Logic Pro → Key Commands → Edit Assignments
- press Option (⌥) + K
Logic’s Hidden Gems
Shortcuts for Recording
When you press “R” on the keyboard, you start recording on the selected tracks. However, if you hover over the record button in Logic, you can see additional options: “Record/Record Toggle” and “Record/Record Repeat,” which provide more possibilities.
- Record/Record Toggle allows you to continue playing audio even if you stop recording, allowing you to start new recordings while the music is playing.
- Record/Record Repeat enables you to redo a take immediately by starting a recording at the same position as the previous recording.
Having dedicated shortcuts for these two tools allows you to record as usual while quickly taking a retake and continuing the song even if you’ve stopped recording.
Lastly, to create your own shortcuts, you can access the command menu and search for the bolded names!
Shortcuts for Plug-ins
After recording, comes production and mixing, leading us to the next shortcut. When working with audio, it’s important to be able to compare it with the untreated sound. In Logic Pro, you can bypass and enable plug-ins on channels, but this function doesn’t have a default shortcut. Although you can manually bypass these plug-ins, this shortcut can help you quickly “A-B listen”.
To find it in the command menu, search for:
-
Bypass All Effect Plug-ins
If you already have plug-ins bypassed, they won’t be affected by the command!
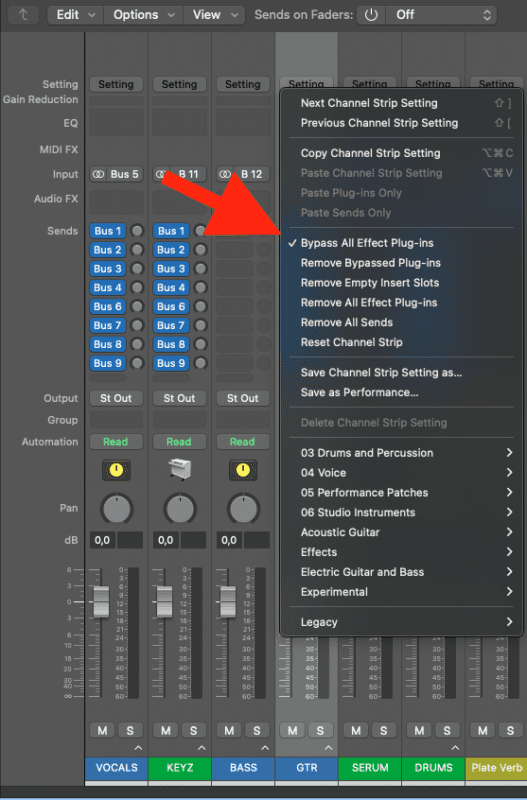
Shortcut for Automation
When you open the automation window in Logic (press “A”), you can adjust the different channel automations. An unassigned shortcut is “Toggle Snap Automation,” which toggles between quantizing to the grid and being more precise in placement. Assigning your own shortcut for this function allows you to alternate between simpler and more detailed automations, resulting in more professional productions.
To set your own shortcut for this function, open the command menu and search for:
-
Toggle Snap Automation
In Logic, there is a shortcut for copying channel settings (Option + Command + C), but if you want to paste only plug-ins or only sends, these options are hidden in Logic. To assign your own shortcuts, search for the following in the menu:
-
Paste channel strip settings
Plug-ins only -
Paste channel strip settings
Sends only
Undo & Redo Shortcuts
By pressing Option + Command + Z or accessing Edit → Undo History with the mouse, you can view all the actions you’ve performed in the program, categorized into plug-ins and the mixer.
When you want to undo or redo something, you can use “undo” and “redo” for these categories. The advantage of this division is that you don’t need to undo actions from the other category if you’ve made changes afterward. To find these shortcuts in the menu, search for:
-
Plug-in Undo
-
Mixer Undo
-
Plug-in Redo
-
Mixer Redo
Tips! If you’re in a specific plug-in, Plug-in Undo and Plug-in Redo will only apply to that plug-in.
MIDI
For those who work extensively with MIDI tracks, having shortcuts that streamline the work can be beneficial. In the command menu, you can see the shortcuts already assigned by Logic. If you want to use these, you can either use their shortcuts or create your own!
Great commands that don’t have assigned shortcuts yet are Create Midi Region/Cell, which quickly creates new MIDI regions on the channel. This can be perfect if you often “draw” notes in the Piano Roll. Along with the Copy Midi Event function, you can work more efficiently with MIDI notes inside the piano roll.
In Logic Pro, there are also hidden shortcuts that can delete MIDI events outside or inside the locators. To find these functions in the menu, search for:
-
Delete Midi Events Inside locators
-
Delete Midi Events outside locators

Main Window
In order to create an efficient structure in your project, it’s helpful to categorize your tracks into “track stacks”. You can do this by using the assigned shortcut Shift + Command + D or by right-clicking on the channels that should be in the group and selecting “create track stack”. To easily open and close these track stacks, there are two functions you can assign shortcuts to:
-
Open/Close track stack
-
Open/Close all track stacks
The advantage of being able to open/close all at once is that you can quickly get structure and an overview of the project with just one keystroke.
During recording, it’s efficient to record multiple takes and then “comp” the perfect take. Two shortcuts that you can assign are:
-
Export active take or comp to new track
-
Move active take or comp to new track
These allow you to quickly export or move the takes you want to use for categorizing duplicates, backing vocals, and lead vocals. Of course, you can do this with the mouse, but it is much slower!
Tips! If you like colors, you can assign Assign track color as a shortcut to quickly color the project’s different tracks.
On all audio tracks, it’s good to use fades to eliminate clicks between regions. Logic has shortcuts for applying fades to its channels, but the shortcuts to remove them are hidden. Of course, you can use “undo” if you’ve just made a mistake, but sometimes you notice it later, and that’s where this shortcut can help. It’s even more convenient when it works on one or multiple tracks. To find these in the command menu, search for:
-
Remove fades
-
Remove fade outs
-
Remove fade ins
Conclusion
Great! Now we’ve gone through hidden shortcuts in Logic Pro.
Before purchasing new plug-ins or similar, using these shortcuts can help you work more efficiently in your audio production. To learn more about basic shortcuts in Logic Pro, read this article.
A final tip, if you work on multiple computers, it may be relevant to save the file for your shortcuts online or on a portable hard drive. This way, when you’re using someone else’s computer, you can still use your own shortcuts.
You can download them by going to the command menu → “Save as…” (in the tab in the upper left corner).
Read More Articles about Logic Pro
Export master files from Atmos projects in Logic Pro
This article gives you detailed information on how to export master files from Logic Pro [...]
Mixing in Dolby Atmos: Workflow from start to finish
Do you want to work with Atmos in Logic? Curious about how to efficiently work [...]
3D objects in Logic Pro
This article talks about Dolby Atmos 3D objects in Logic Pro. What does object-based sound [...]
Surround Panner in Logic Pro
This article is about panning in Surround Bed in Logic Pro. We explain what Surround [...]
Kontakta oss

CONTACT US
OUR PORTFOLIO
Over the past few years, KMR Studios has released hundreds of songs by a wide range of artists. To make it easier for you to find what you’re looking for, we’ve organized the music into various playlists. Click the link below to explore our music by format (stereo or Dolby Atmos) or genre.
Portfolio
 Svenska
Svenska







